Runs
All pending and finished runs, launched from the Inputs page, are listed in the Velocity section of your Transformation Center project.
Browse Runs
This section proposes two views:
The Runs view:
This view groups your Velocity runs by Velocity version with a set of columns (e.g. number of processed files, start date, end date…).
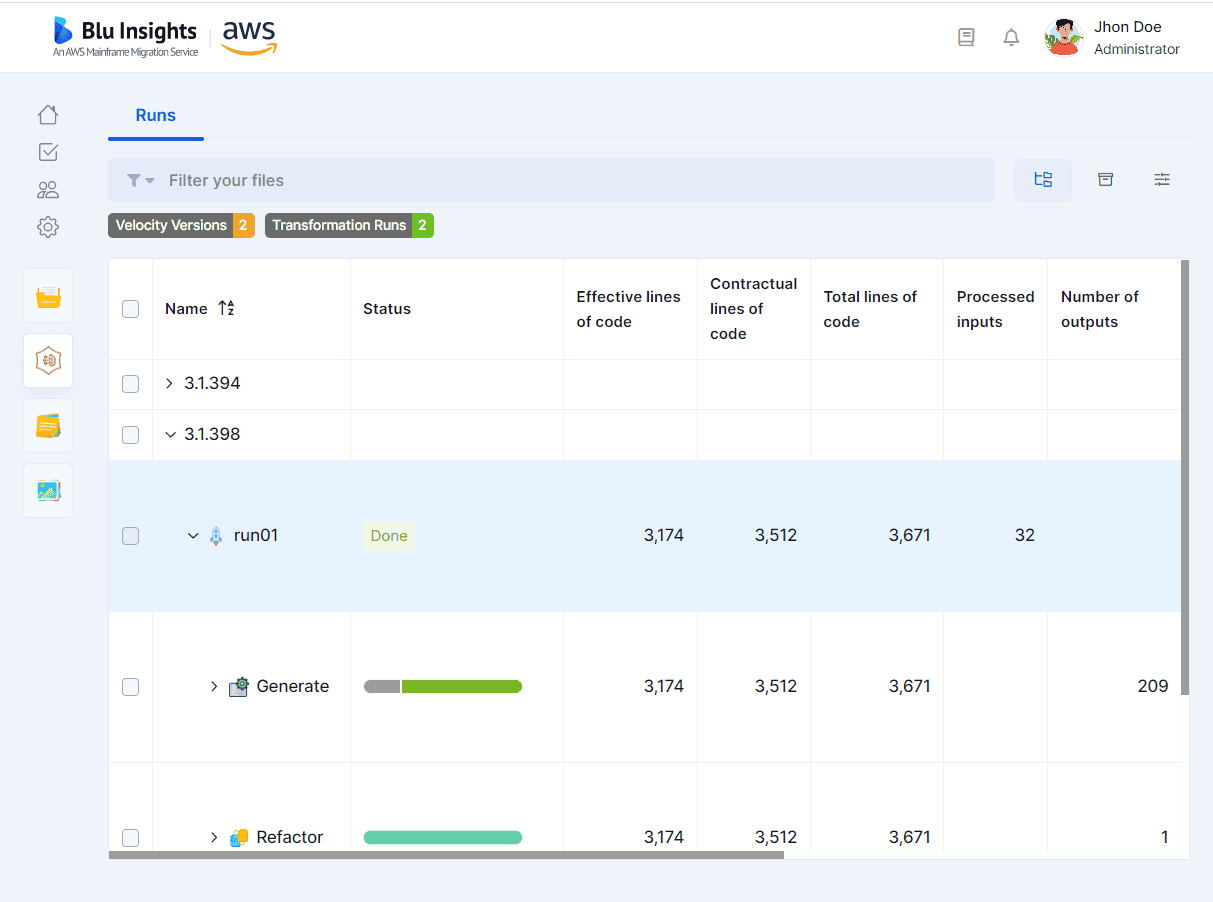
The Workpackage view:
This view groups your codebase files by workpackages. Using this view, you can get details about the status of the files from the latest Velocity run. This view is only visible if you have the permissions to view the Workpackages in the Codebase project.
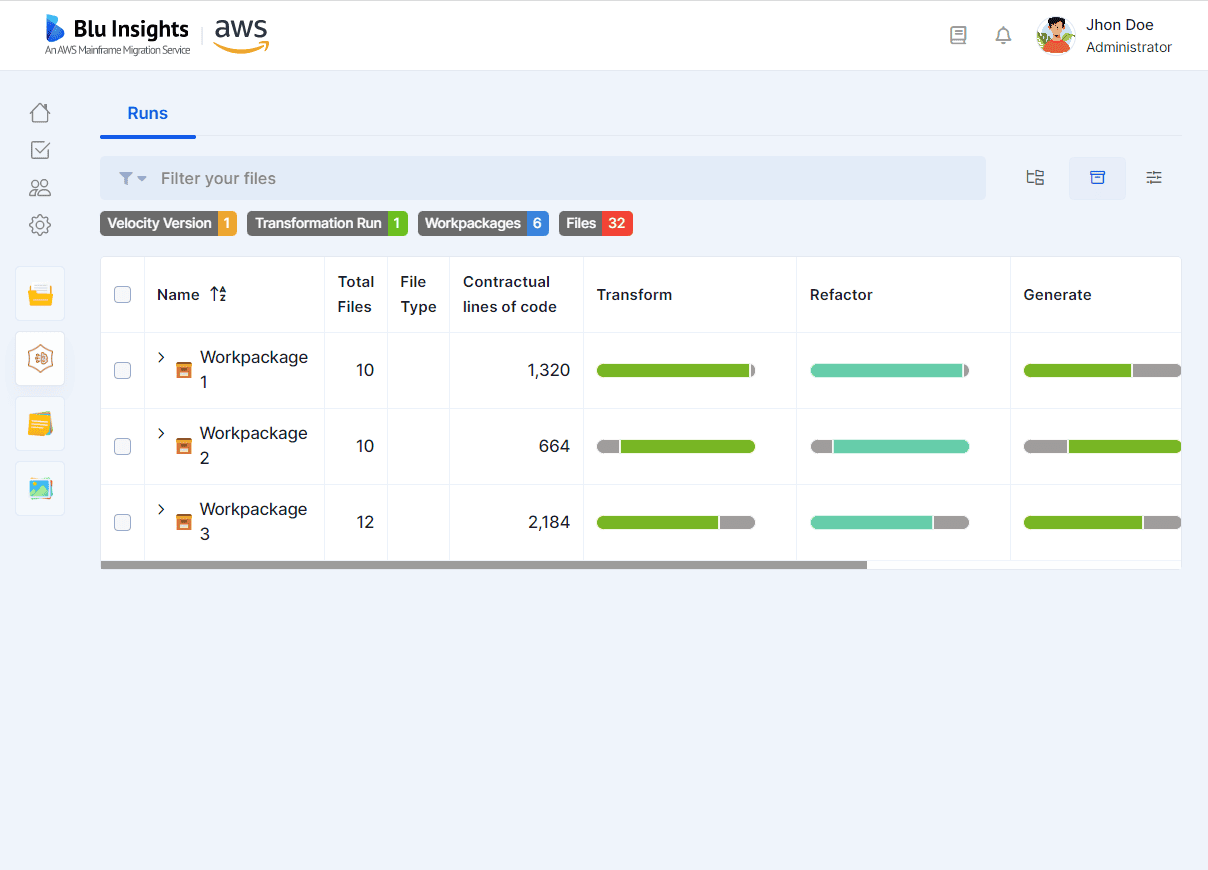
Run Status
We display the status of the run on the table and can be:
- In Progress: The run started and not finished yet;
- Error: The run has finished but something wrong happened during the process;
- Aborted: The run failed before launching any action;
- Done: The run has finished and has run until its end.
Under the run, you can find three entries corresponding to the actions you selected during the launch of the velocity run: Transform, Refactor and Generate. The status of these actions can be:
- Pending: The action has not yes started because it is waiting for the completion of another step;
- In Progress: The action has started and is not finished yet;
- Error: The action has finished but something wrong happened during the process;
- Aborted: The action has been aborted because a previous one is in “Error“, or the run failed before launching any action;
- Status Bar: The action is complete. The status column contains a summary of all files or inputs statuses. A tooltip with the following format is present for each sub-part: percentage–number of status.
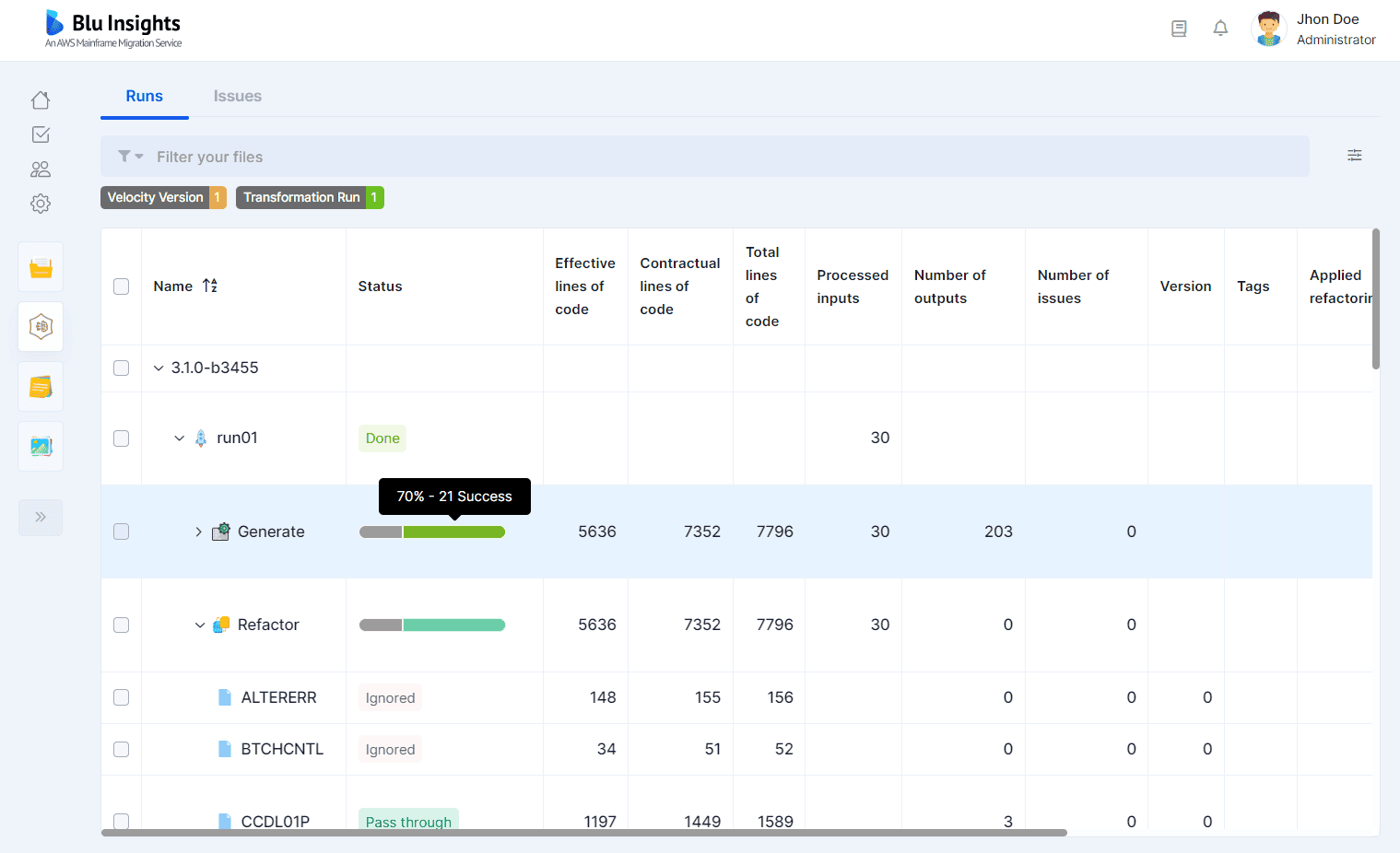
Under each action with a status bar, you can find entries for each Velocity output file selected to be transformed into that Run. The status for each file can be:
- Ignored: This file has been ignored by the action, and it has created no output;
- Unknown: This file isn’t supported by velocity or wasn’t launched by the velocity run (used only in the Workpackage view)
- Pass through: this step has not changed this file, and outputs are exactly the same as the inputs. This status is useful for the Refactoring action which may not have changed the file depending on the configured refactoring;
- Fatal: An unexpected error occurred during the transformation of this file, and it has generated no output;
- Error: An error occurred during the transformation of this file, and it could not generate some of the expected outputs;
- Warning: The transformation generated all expected outputs for this file, but some elements might need to be looked upon;
- Success: The transformation generated all expected outputs for this file and it has detected nothing suspicious.
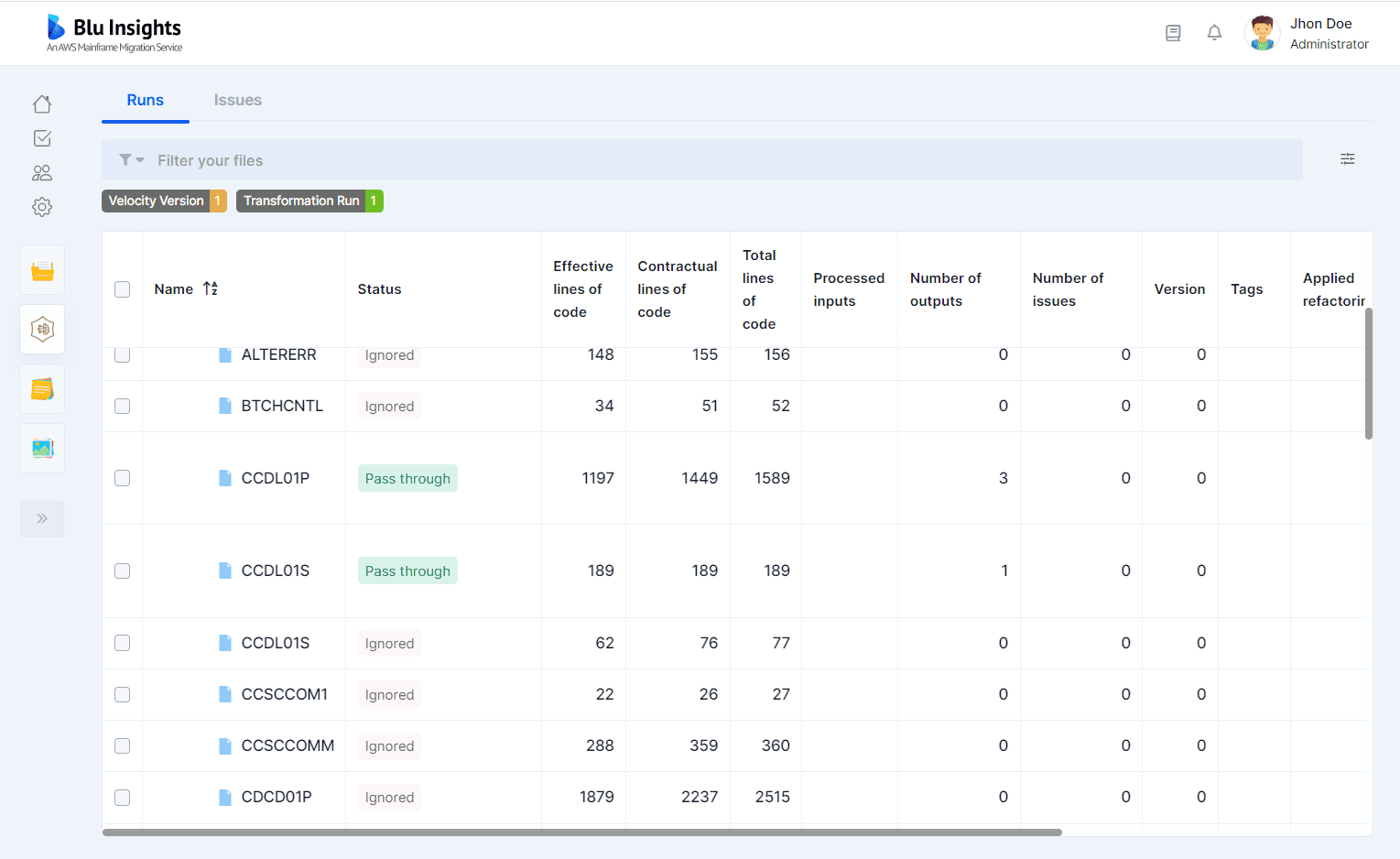
As soon as a status has changed for one element of the table, we automatically refresh the table to provide the new information.
Show Includes
In order to see the files of type Velocity Includes used during your Run, select your run and click on Show Includes from the options shown.
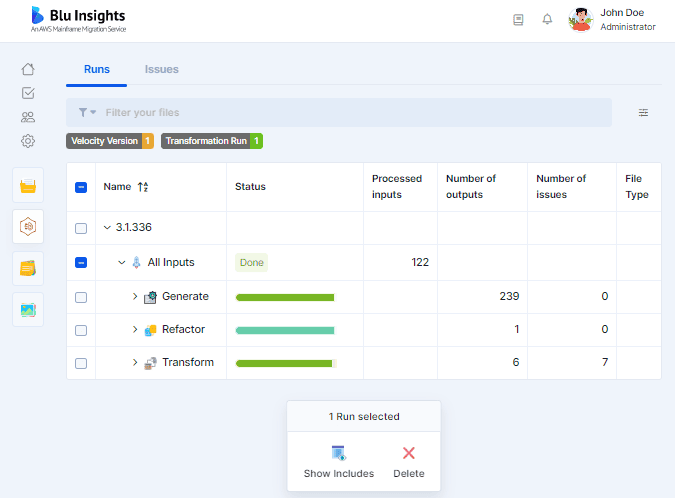
A pop-up will display a page listing all your Velocity Includes. You can filter your data (see Filters).
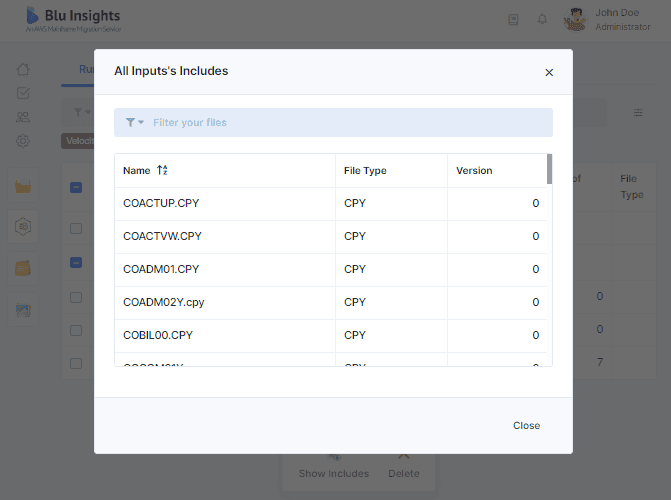
Run Logs
You can view the technical logs corresponding to an action by selecting this action in the table and select the “View Log” button on the bottom.
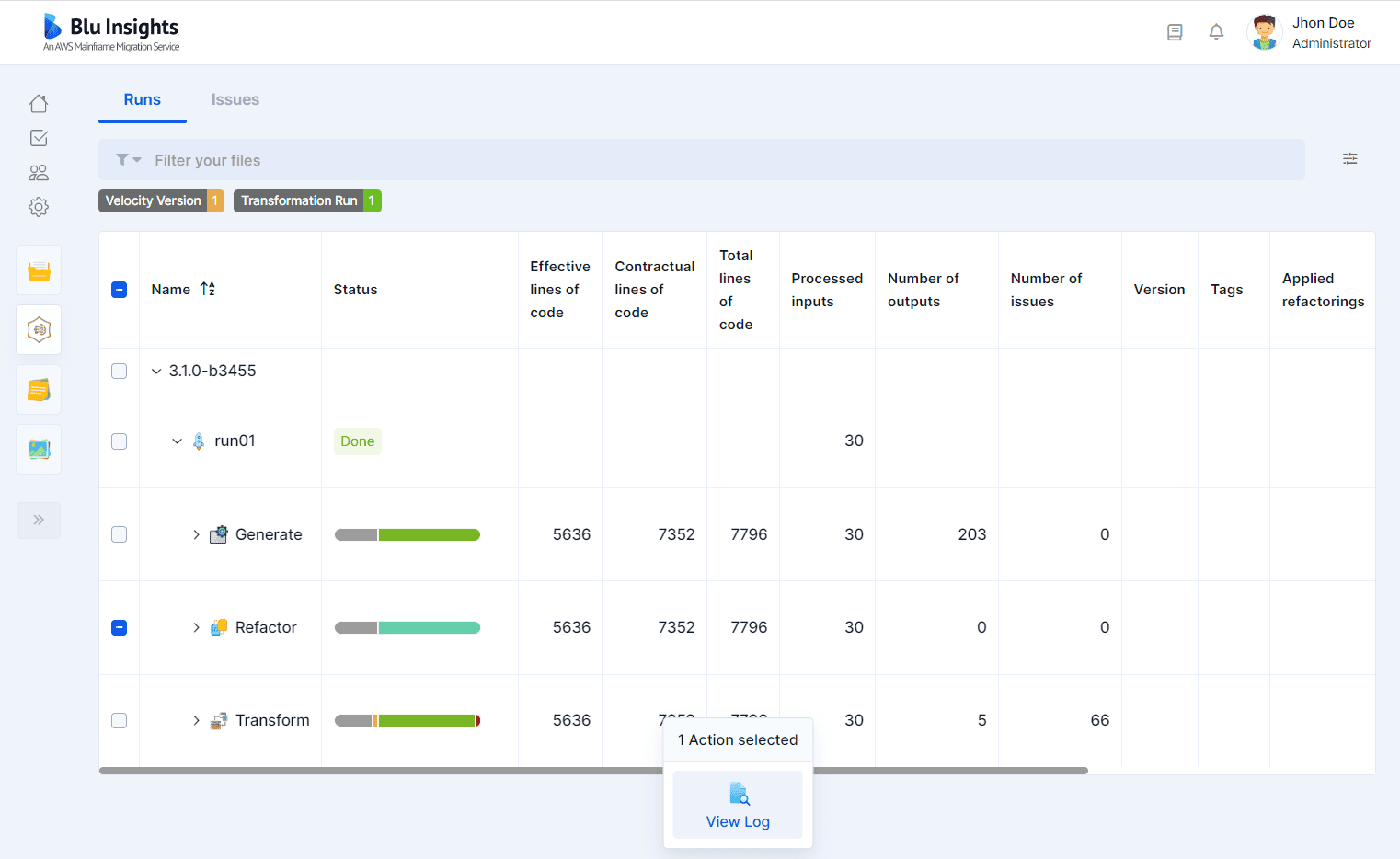
A read-only editor will show up to consult the produced log outputs.
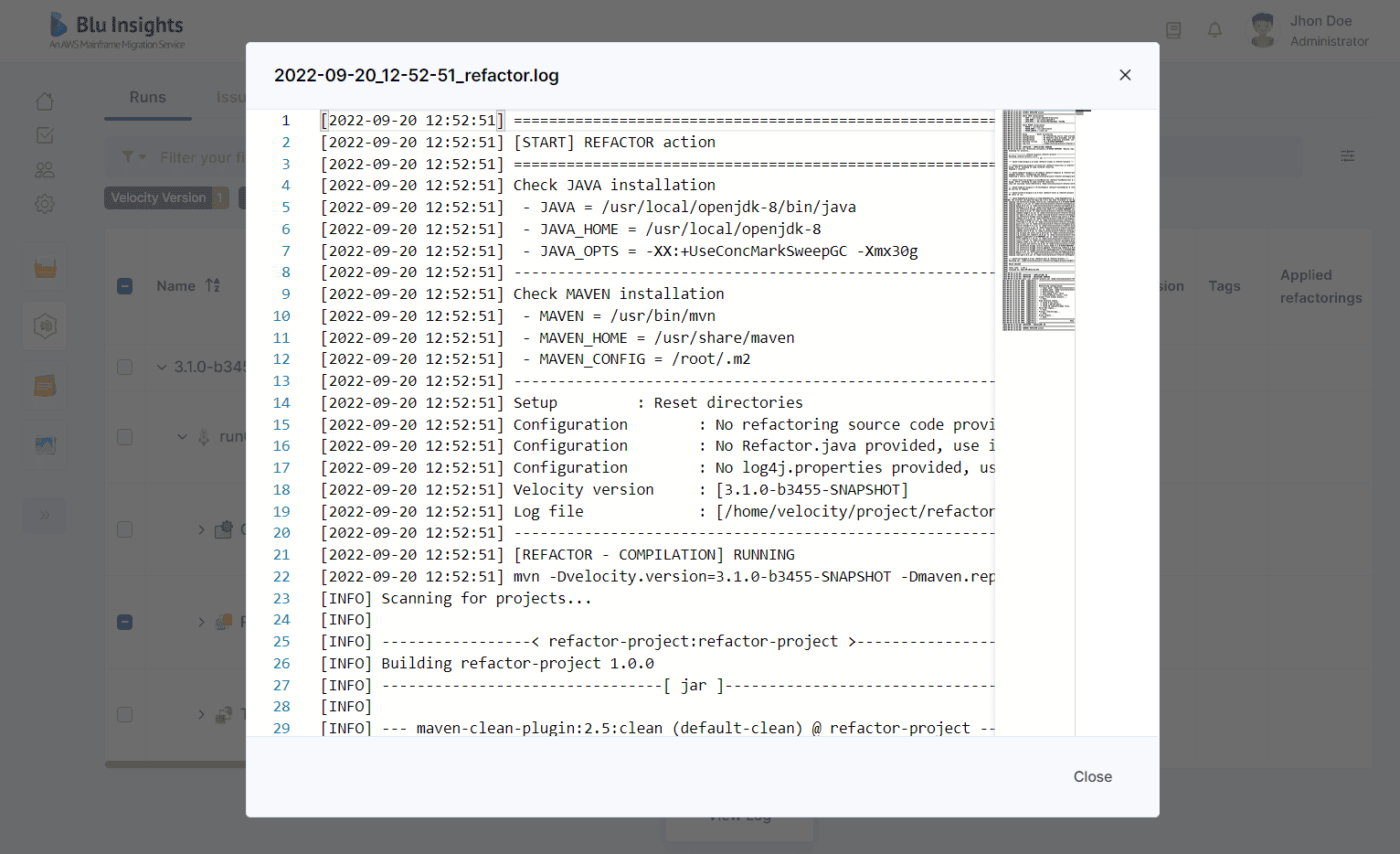
This is especially useful for debugging purpose or for understanding the Failed status of a run.
Run Outputs
Downloading your outputs is essential since it is the last step in the transformation process. You can download output elements by selecting them on the table and clicking on the “Download Outputs” button on the bottom.
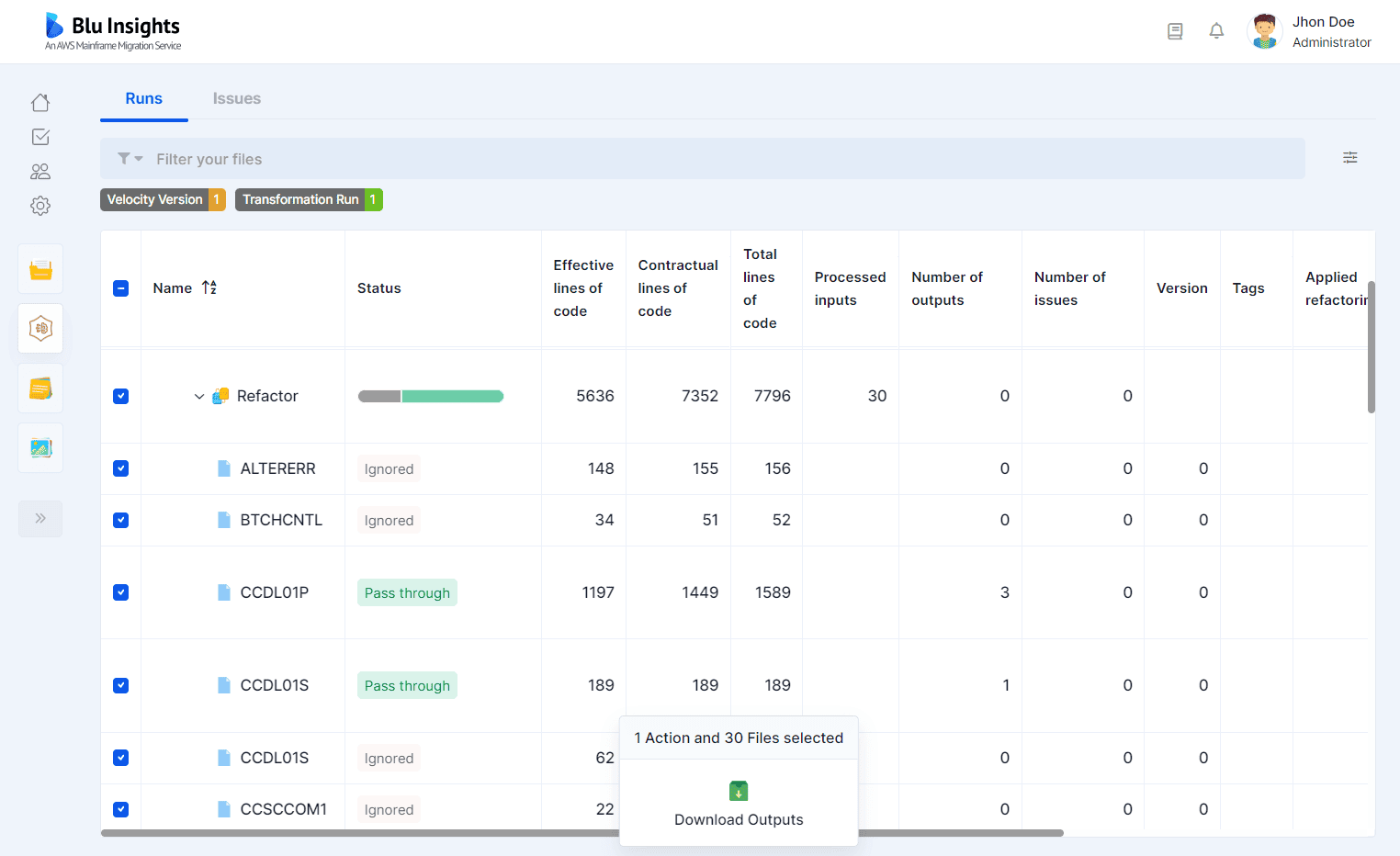
Depending on the element you select, the downloaded elements will be different:
- One or multiple files: If you select one or multiple files, you will get the outputs that strictly relate to this/these files of the run;
- An action without its files: If you only select an action, you will get the common files that this action has generated, i.e. files that are not related to the inputs you have selected;
- An action and some/all its files: If you select an action with some of its files, you will get the common files for this action and the output files related to each of the files you have selected;
- Multiple actions with/without files: If you select multiple actions at once, you will get the outputs for each of these actions based on the previous rules, each located under a different folder.
Run Weather reports
The weather report is a 360° view on the project combining different metrics gathered from the codebase, the assessment, the Transformation Center and low level technical information extracted by Blu Age engines. It allows to see at a glance the compliance of the inputs and estimate the efforts required for all involved stakeholders (i.e. project and product teams) to modernize the related codebase.
This report is by default available in the outputs of each Run (charged based on the pricing model described here). AWS Blu Insights offers though an option Only Weather Report in the Velocity pop-up, which allows to get the reports for free. You can request as many weather reports as you would like at no cost.
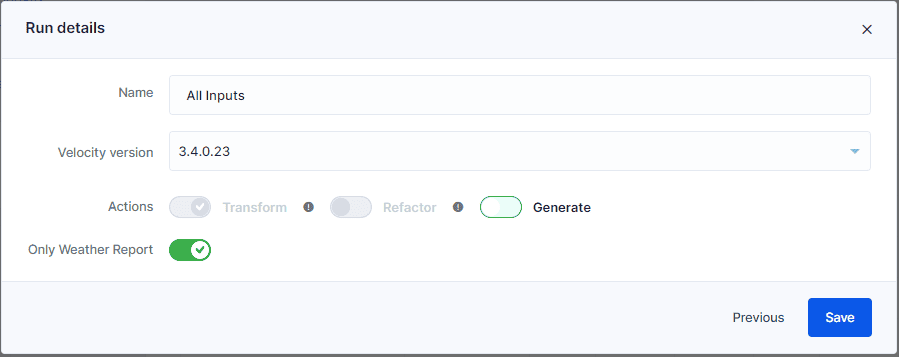
You can download weather reports by selecting the run on the table and clicking on the “Download Weather Report” button on the bottom.
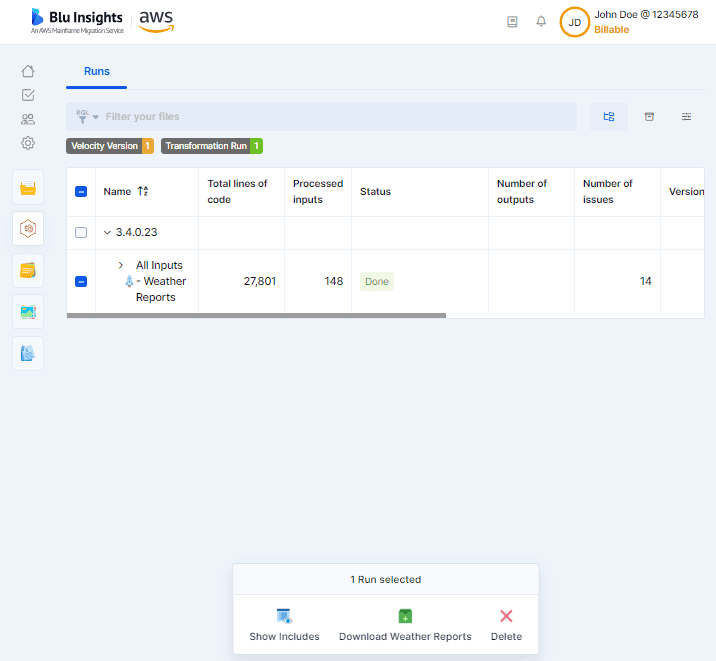
For each action of the Run, an Excel report is generated with a bunch of details.
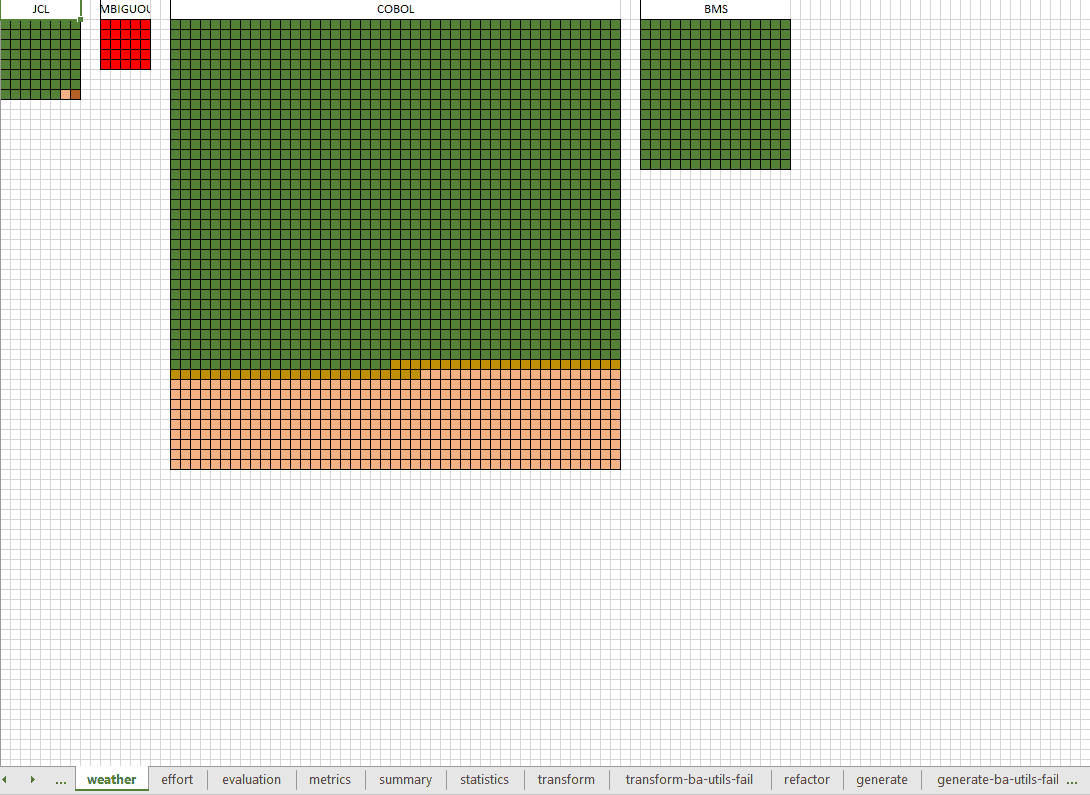
Most of this report data is also available in the view Velocity > Issues.
View in Workspace
To open the outputs of your Run in an IDE-like environment, select a Run and click on “View in Workspace” from the options bar.
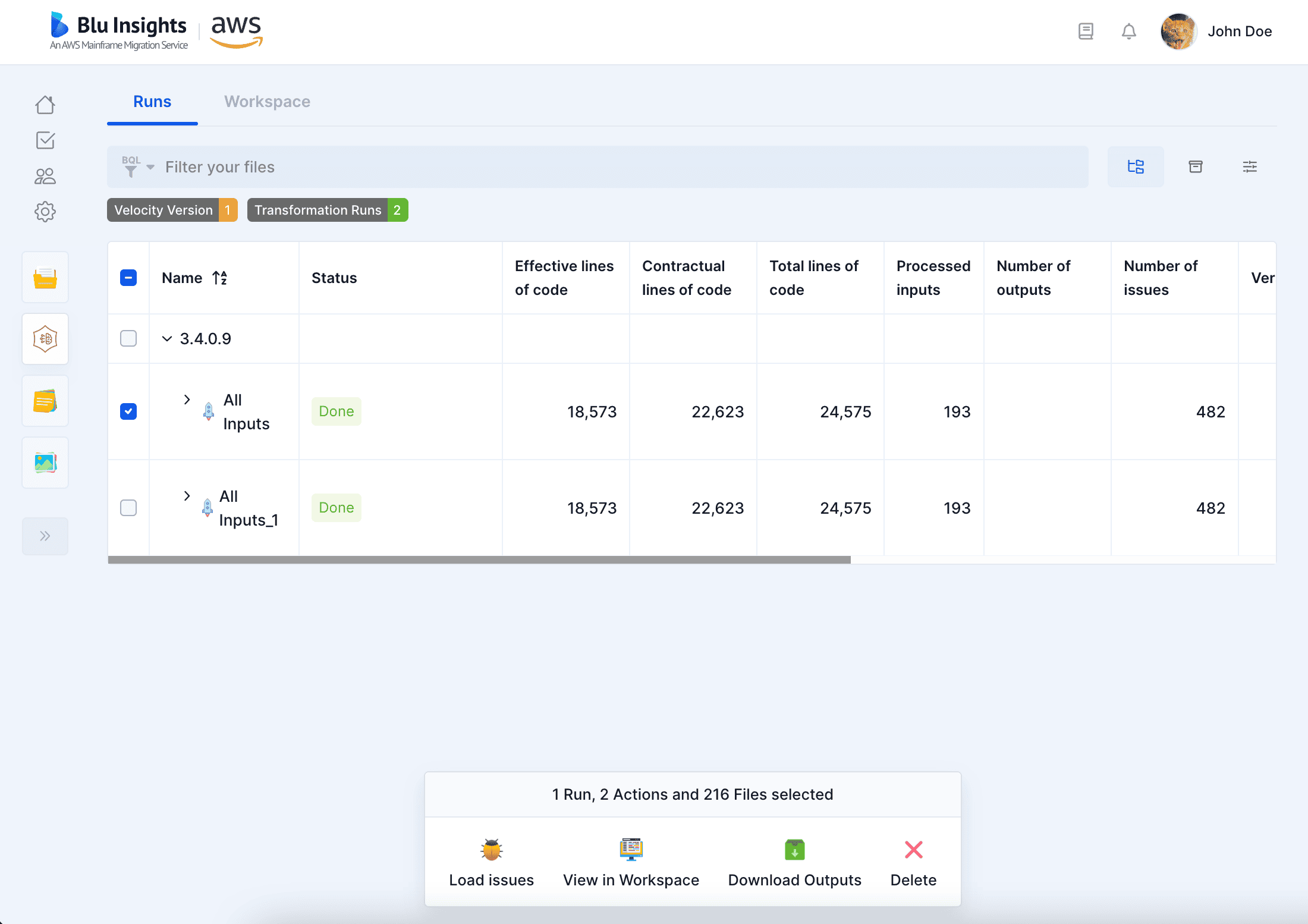
Push Outputs
You can push your outputs to your CodeCommit repository by clicking on "Push Outputs" from the options bar and choosing a dedicated Booster in the pop-up window. For more details, see Push Outputs.
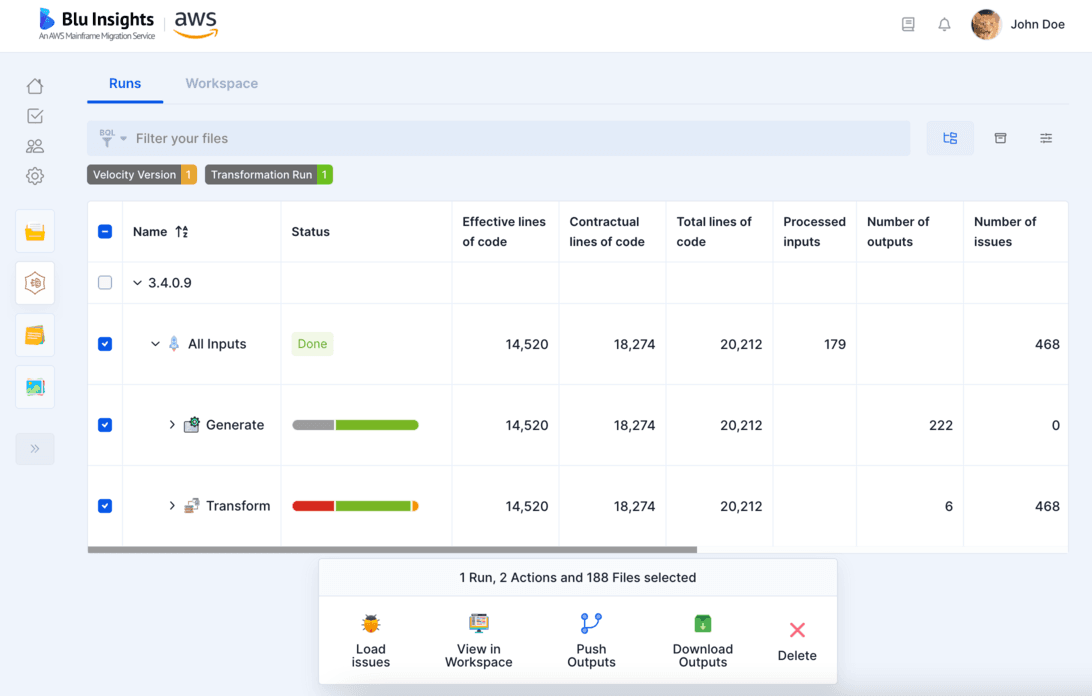
Load Issues
This button displays the raised issues (if any) of one or multiple files. It is visible on selected Actions (Transform, Refactor and Generate), and files

Issues are loaded in the Issues tab of the Velocity module.

Delete Runs
During the transformation process, you may need to launch multiple runs, and it’s useful to delete some of them along the way to have a clean look at your project. Moreover, you won’t be able to keep more than 50 runs in your projects. In order to delete runs, you can select one or multiple runs and click on the “Delete” button on the bottom. After confirmation, your runs will be deleted and will not appear on the table anymore.
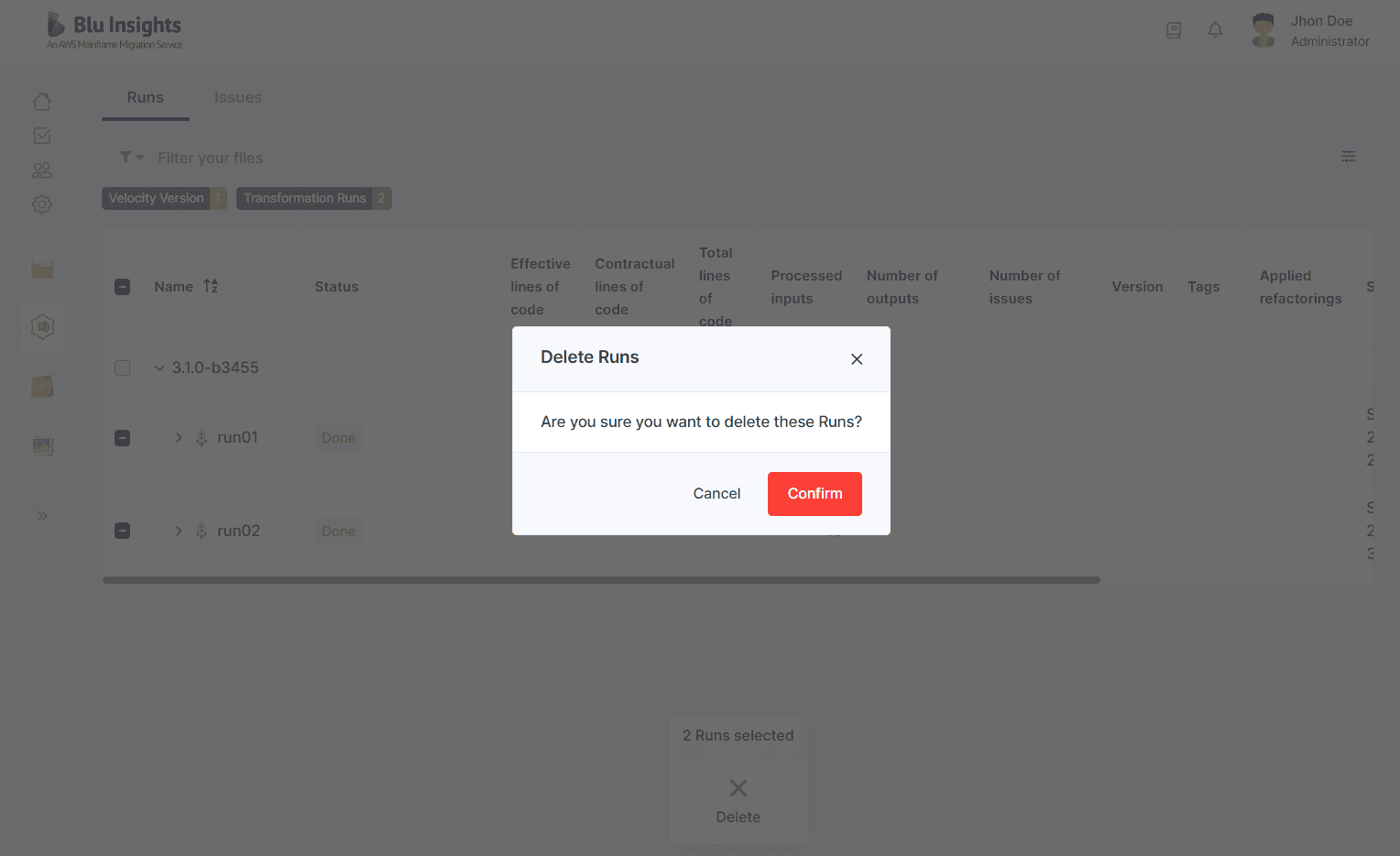
You can still see deleted Runs details in:
Re-launch Run
During the transformation process, you may need to re-launch runs which are blocked in progress for a long time or failed. In order to relaunch a run, you can select it and click on the “Re-launch” button on the bottom. After confirmation, your run will be re-launched and will appear “In progress” in the table.
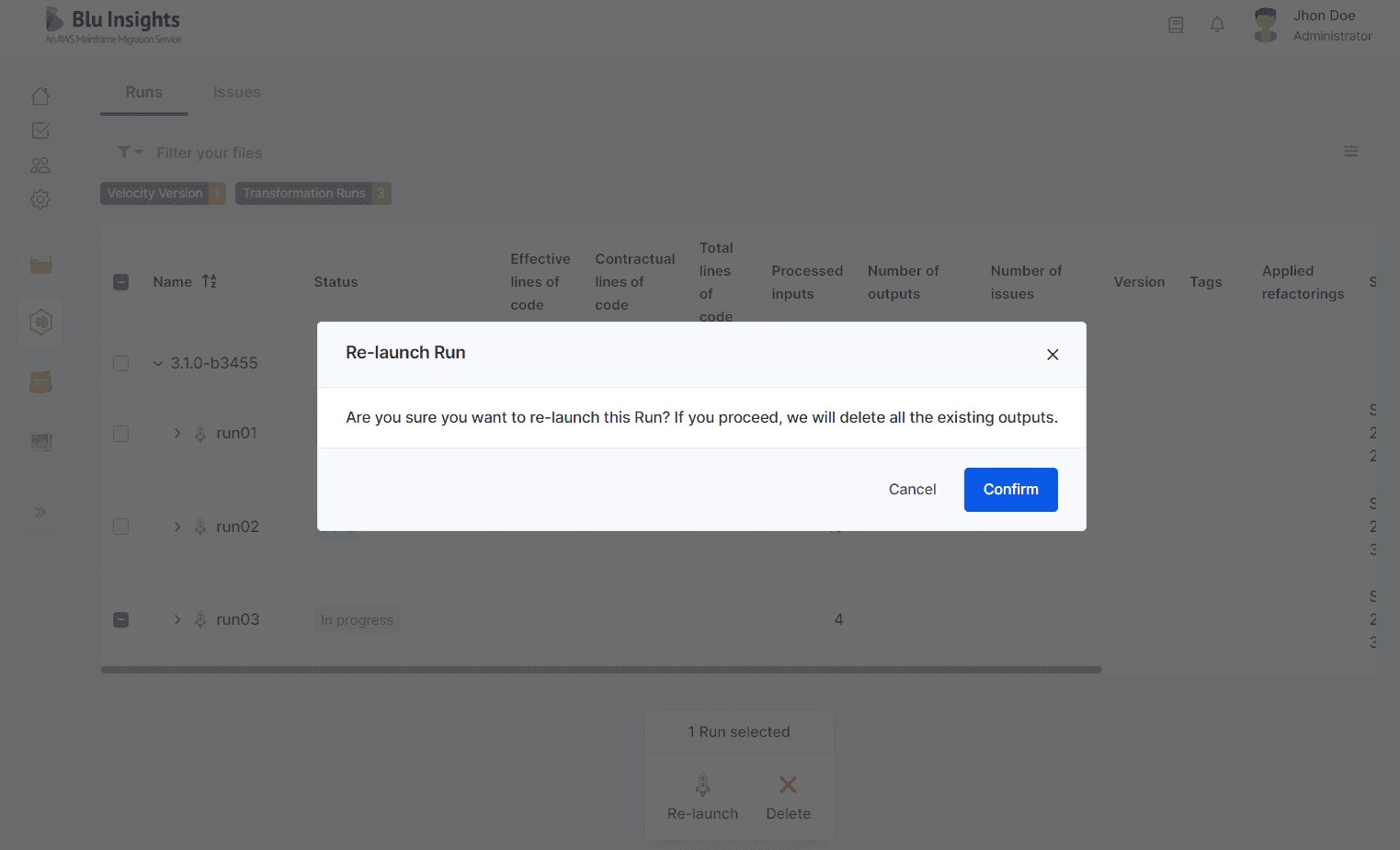
Note that re-launching a run is not possible if its Velocity version is no longer available.
If you encounter this situation, try to launch a new run with a newer Velocity version.
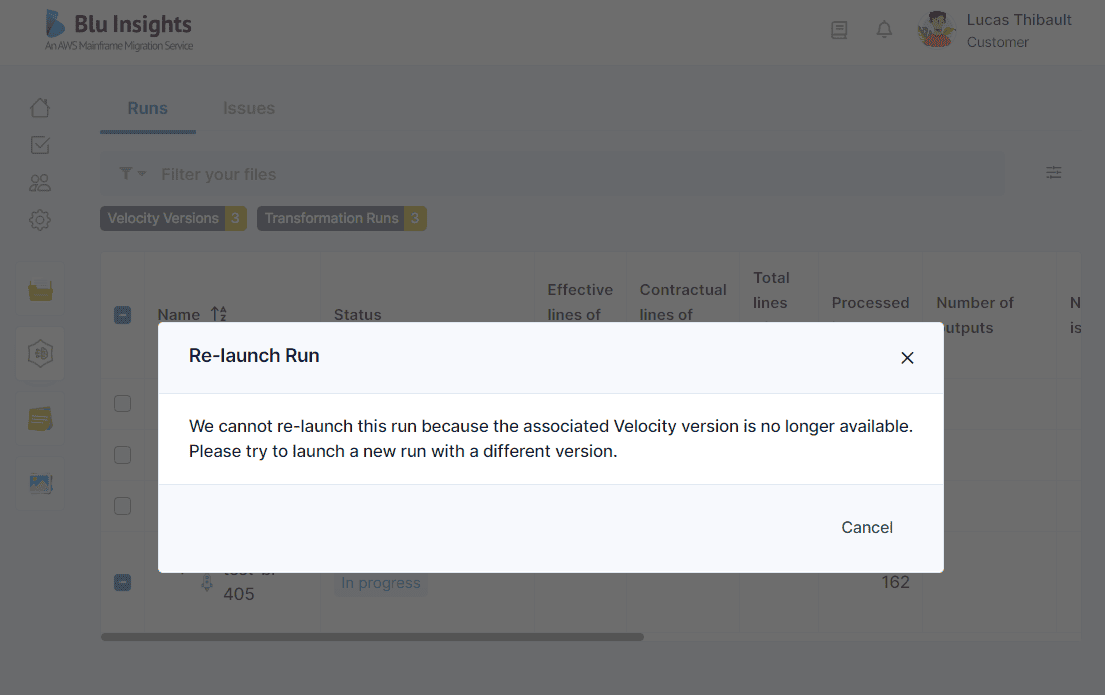
Also note that re-launching Runs does not charge extra fees.